Improved Project Templates
One of the main improvements activeCollab 4 brings are the new Project Templates. We wanted to keep the simplicity of the old way of creating templates from projects, while introducing a new way of creating reusable project from scratch. Since there was no reason to leave out any of those options we decided to enable both.
Very often, the structure of your projects tends to repeat itself or even be practically identical. Also, in many cases, there are several different types of products or services offered which require different project layouts. This is where templates make all the difference. Having everything prepared and ready for quickly starting a new project is a very practical, especially if you create a number of projects on daily basis.
Creating New Project Templates #
You can start creating all new Project Templates by accessing the Templates tab in the Projects menu. Milestones, Tasks and Subtasks can be created with all the attributes including due dates. You might be wondering how to set due dates without a project start date. This is solved by referring to the number of days from the project start date for milestones, or due date for tasks. You can, for example, define that the first milestone starts on day one of the project and ends on day five. When creating a project which starts on September 5, the milestone will also start on September 5 and end on September 10.
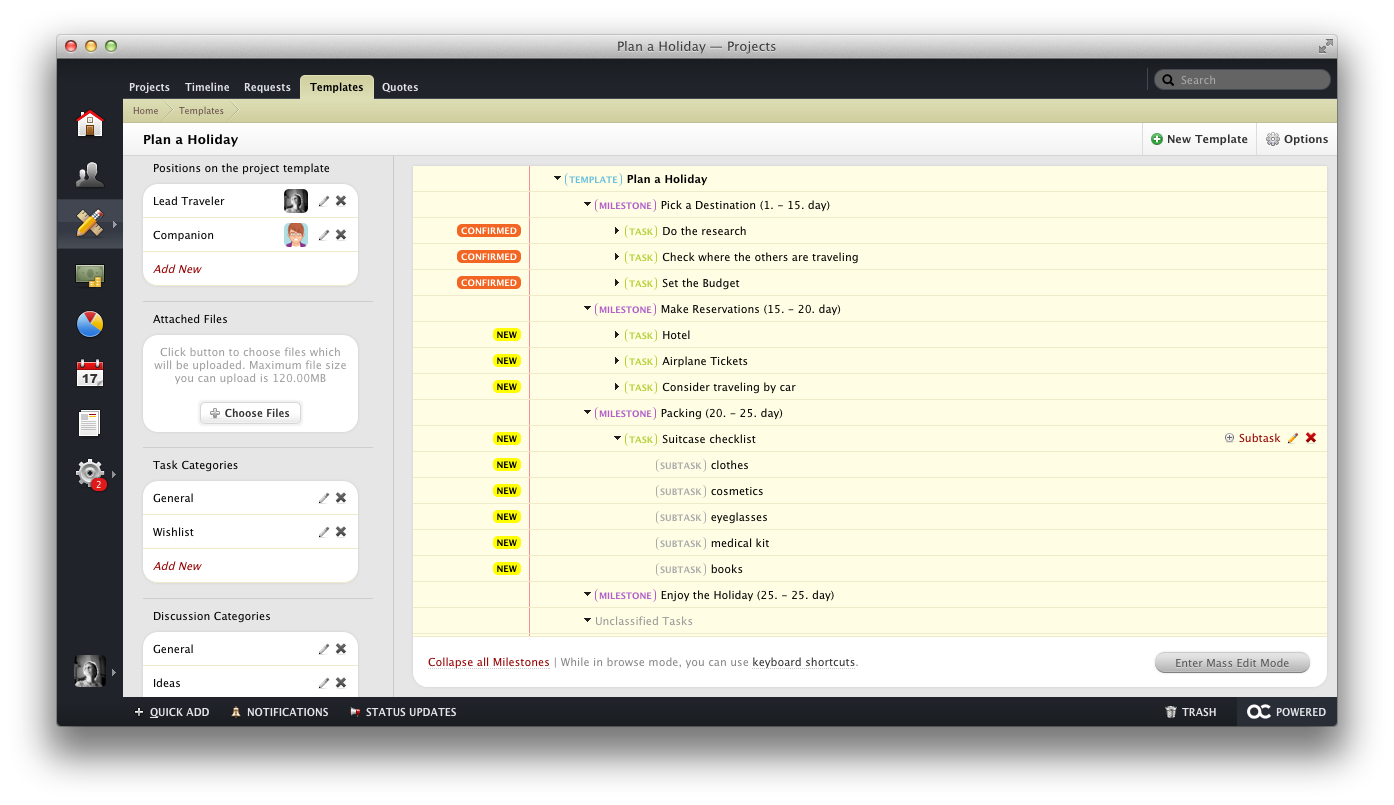
Another important feature, which is also a major time saver is Positions. You can define different custom positions for people who will be working on that project. For example, if you know there will be a designer on the project you can create that position, specify their project permissions and even select a default assignee who will be automatically assigned when the project is created. This way you can automate the project creation process and save precious time compared to doing repetitive actions manually.
On top of that, you can you can upload Files that you will be using on the project. You can also predefine Task Categories, Discussion Categories and File Categories that you wish to have on that project.
To make changes in existing templates, use the Mass Edit option. There is an Enter Mass Edit Mode button that enables reordering tasks and subtasks as well as changing the category, label and responsible person of the selected item.
Creating Templates from Projects #
If you have an existing project that would make a perfect template, you can use theConvert to a Template option. After choosing a name and defining the positions, a new template will be created. It is as simple as that.
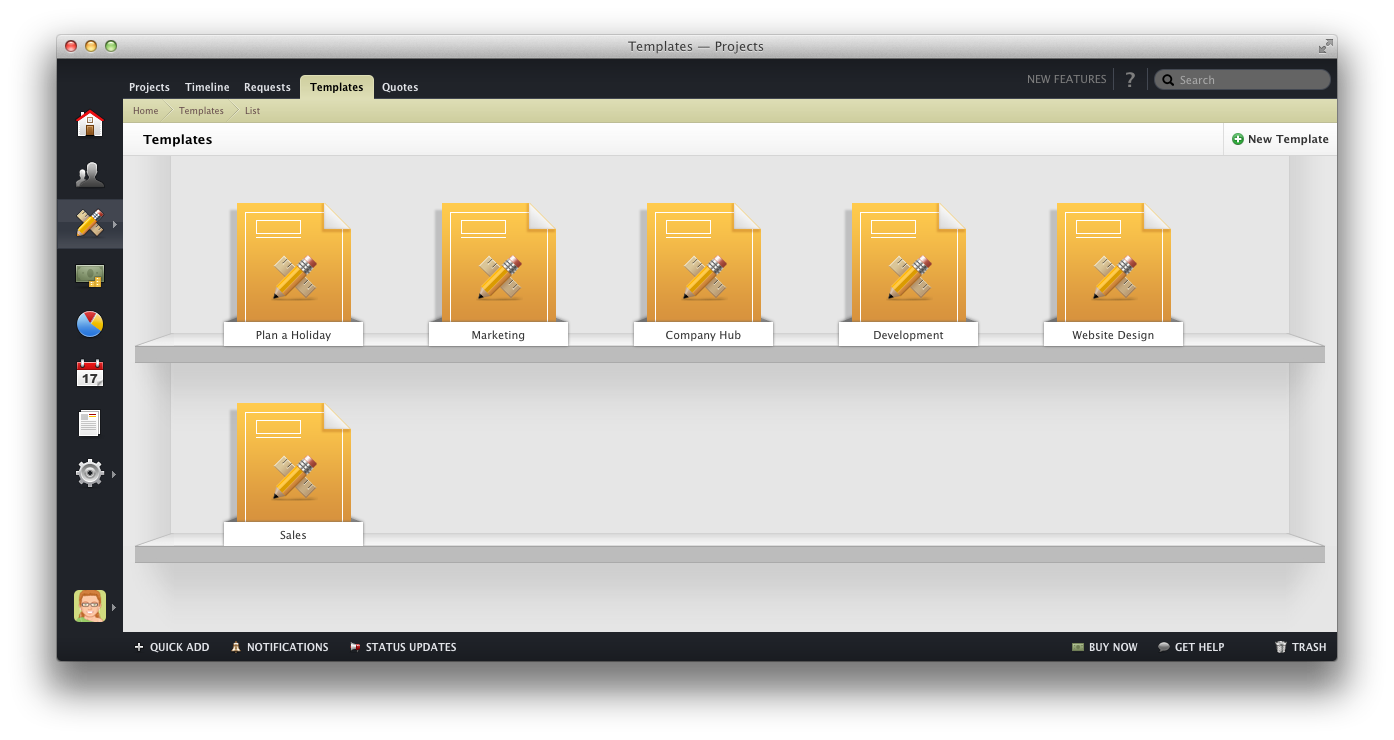
Templates are a major factor in improving efficiency and making repetitive actions unnecessary. In case you have not used templates so far, now is the time to make use of what activeCollab 4 has to offer.