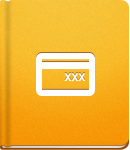Set up Payment Gateways and Start Receiving Payments
Speed up the time that it takes to pay Invoices by making the whole process convenient and automatic with activeCollab Payment Gateways. When a client pays an Invoice through activeCollab, the status of related items and payment history will be updated automatically.
activeCollab supports Paypal Premier and Business account, Authorize.net, Stripe and Braintree payment gateways. You can choose to use all of them or pick only one that you prefer.
To add a new payment gateway, click the New Payment Gateway button in Administration > Payment Settings and choose the type of gateway that you wish to add. A pop-up containing detailed instructions will appear and all you have to do is fill it out with your Payment Gateway credentials.
After setting a Payment Gateway and adding it to the list, you need to enable the gateway by clicking on the checkbox next to the gateway name. Additionally, you can choose which gateway will set as default.
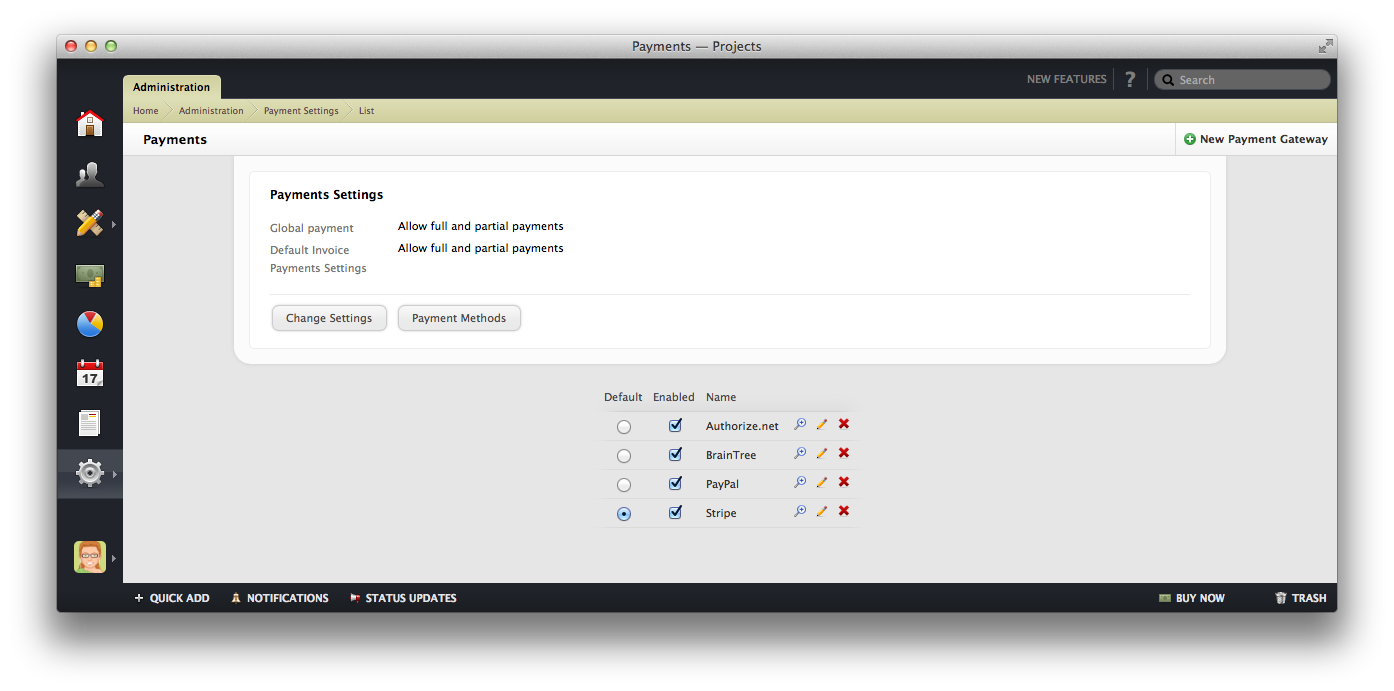
Besides enabling Payment Gateways, you can also set how you receive payments in activeCollab. Click the Change Settings button to set whether to allow partial or full payments. After making changes, do not forget to apply all the changes by selecting Enforce these settings to all existing Invoices.
In case you have issued the Invoice in a currency that is not supported with one of the Payment Gateways you wish to use, that gateway will not be available in the public page. Please make sure that the currency you wish to use is supported / enabled before you decide to send link to a payment page to your Clients.
After enabling and setting the Payment Gateways, your clients will be able to click the Make a Payment button on the Invoice page and submit a payment right away.