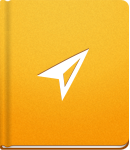Assignment Report and How to Use it Effectively
The Assignments report allows you to filter the information that you need and display it on a single page. The report can be used to find out what Tasks you should work on today, to see what your team members have to do, or to get an overview of all overdue Tasks and Subtasks.
Using different filter combinations will allow you to list the Tasks relevant to you. For example, you can find out which open Tasks with the label DEV are due today, or which Tasks have been completed this week.
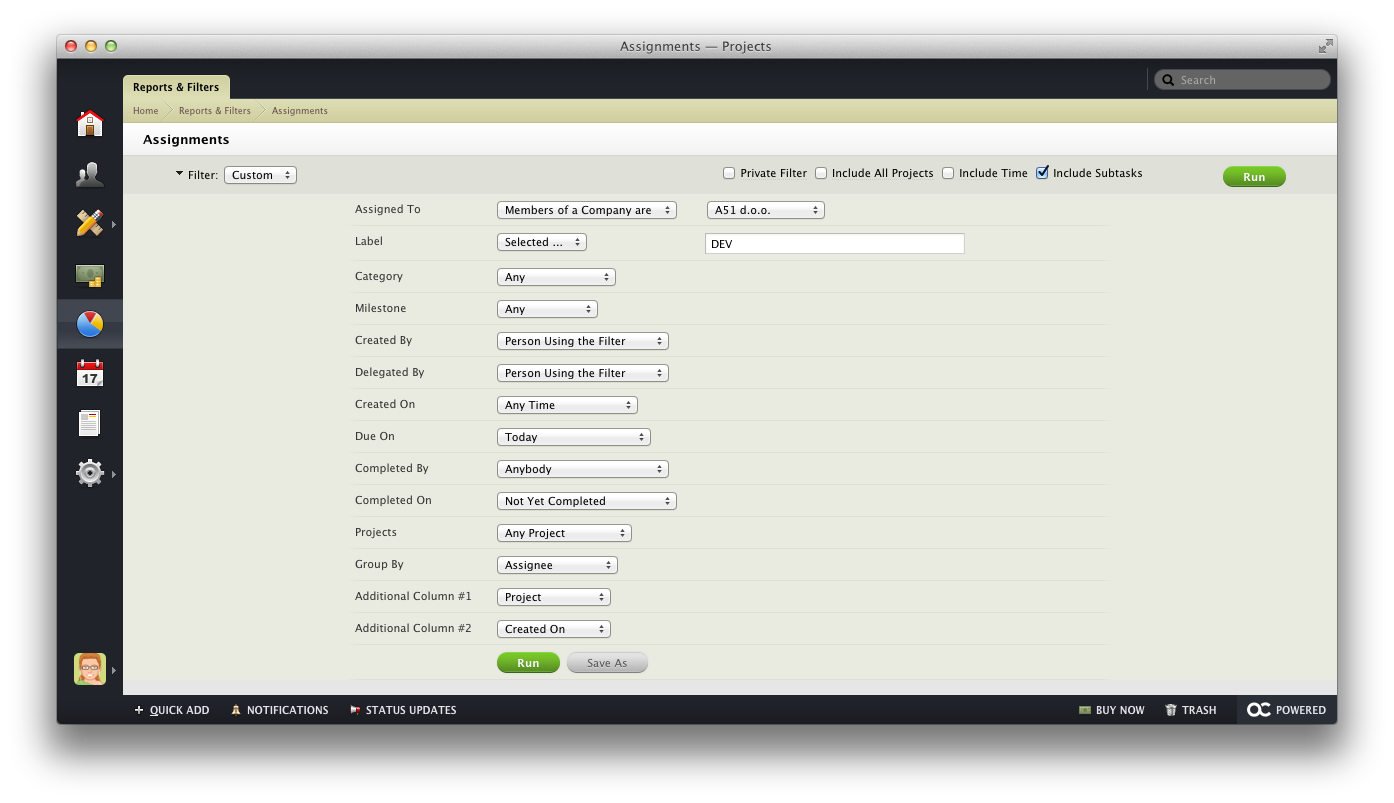
The Assignments report is available in the Reports and Filters section. You will notice that there are many different filtering options. Let's have a look at the filters to help you combine and use them more effectively:
- Assigned To - filters the assignments of one person or a group of people. If this criteria is not important to you, choose Anybody or Unassigned Tasks.
- Label - filters the assignments with a specific label. Choose Selected... and write the name of the labels that you wish to track. Use the comma to add multiple labels.
- Category - filters the assignments from specific category. Choose Selected... and write the name of the categories that you wish to include. Use the comma to add multiple categories.
- Milestone - filters the assignments based on milestone. Choose Selected... and write the name of the milestones that you wish to include. Use the comma to add multiple milestones.
- Created By - includes all tasks created by a specific user or group of users.
- Delegated By - displays the results based on who has delegated the Tasks. You can choose a single user or a group of users.
- Created On - today, yesterday, last week, last month, on selected day, before selected day, age is more/less than... There are numerous options that will help you set the desired time period.
- Due On - specific day, time range, or period before/after a specified date.
- Completed By - anybody, specific user, or group of users.
- Completed On - this filter will help you filter Tasks by the completion date. You can choose a specific date, or a time range.
- Projects - allows you to filter the assignments for active or completed projects, projects belonging to a specific category or client. If none of these filters are suitable, you can also create a custom project list.
- Group By - this is a great option that will help you sort the generated data according to the desired criteria. You can sort your data by Assignee, Project, Project Client, Milestone, Category, Label, Creation, Completion, or Due date.
- Additional Column - you can add two columns to your report to display additional information. For example, you can add estimated and tracked time for a specific Task, or compare the creation and completion dates. The information will appear on the right side of your report.
Along with the above mentioned filters, there are a few additional criteria located at the top of the filter list:
- Private Filter - check this in case you do not wish to share the filter with others. In that case, the filter will be visible to you only.
- Include all Projects - filters the data across all projects. Users with the Administrator and Manager role (with the Manage Projects permission enabled) can use this option to list the Tasks from all projects (including projects that they are not assigned to).
- Include Time - adds time logs to the the filtered Tasks.
- Include Subtasks - subtasks will be displayed when this option is enabled.
After generating the report, you may choose to Save and reuse it later by selecting it on the Filter drop-down menu.
Filtered data can also be exported in Excel or CSV format and be used in another application.