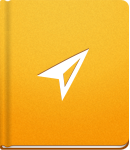Find Out What Your Team is Working on
There are a few ways to find out what your team has been working on in activeCollab. Listed below are some of the ways to stay on top of all assignments. It is up to you to choose what works best for your team and workflow.
Workload Report #
The Workload Report enables you to see who is working on which Task and how much time has been spent. If you notice that one of your team members has too many assignments, you can balance their workload and redistribute Tasks from one person to another simply by dragging and dropping.
The workload report results can be refined according to the following criteria:
- Users - select a group of users that you wish to track
- Time Span - choose the time range
- Projects - select the Projects from which to list the Tasks (and Subtasks).
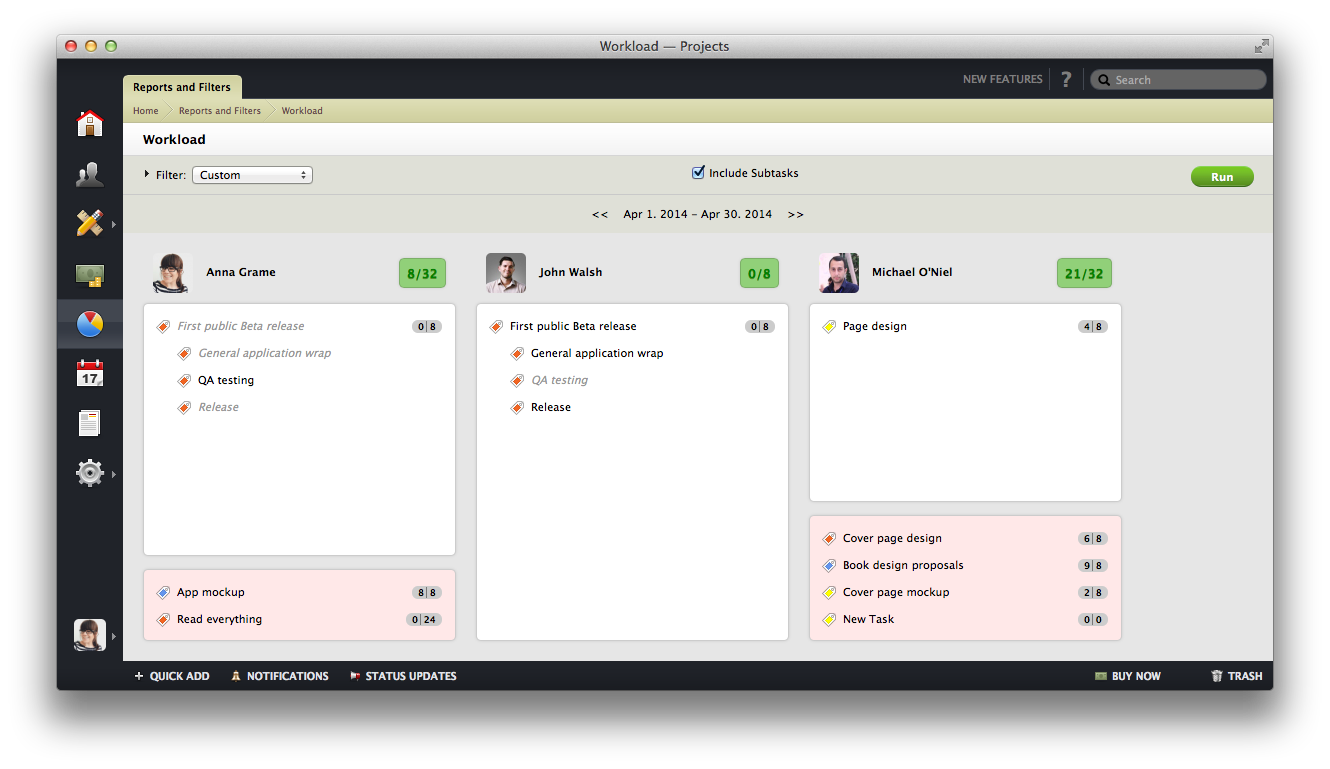
Next to each Task, you can see the estimated and tracked time for the Task. In case any of the Tasks have been logged overtime, the time will be marked as red. Late or overdue Tasks are displayed below the current ones, and they are listed in a red column.
Assignment Filters #
To find out which Tasks your team is working on, use the Assignments tool. You can use different filter combinations to generate a report with the information you need. For example, you can find out on which open Tasks with the label DEV are due today:
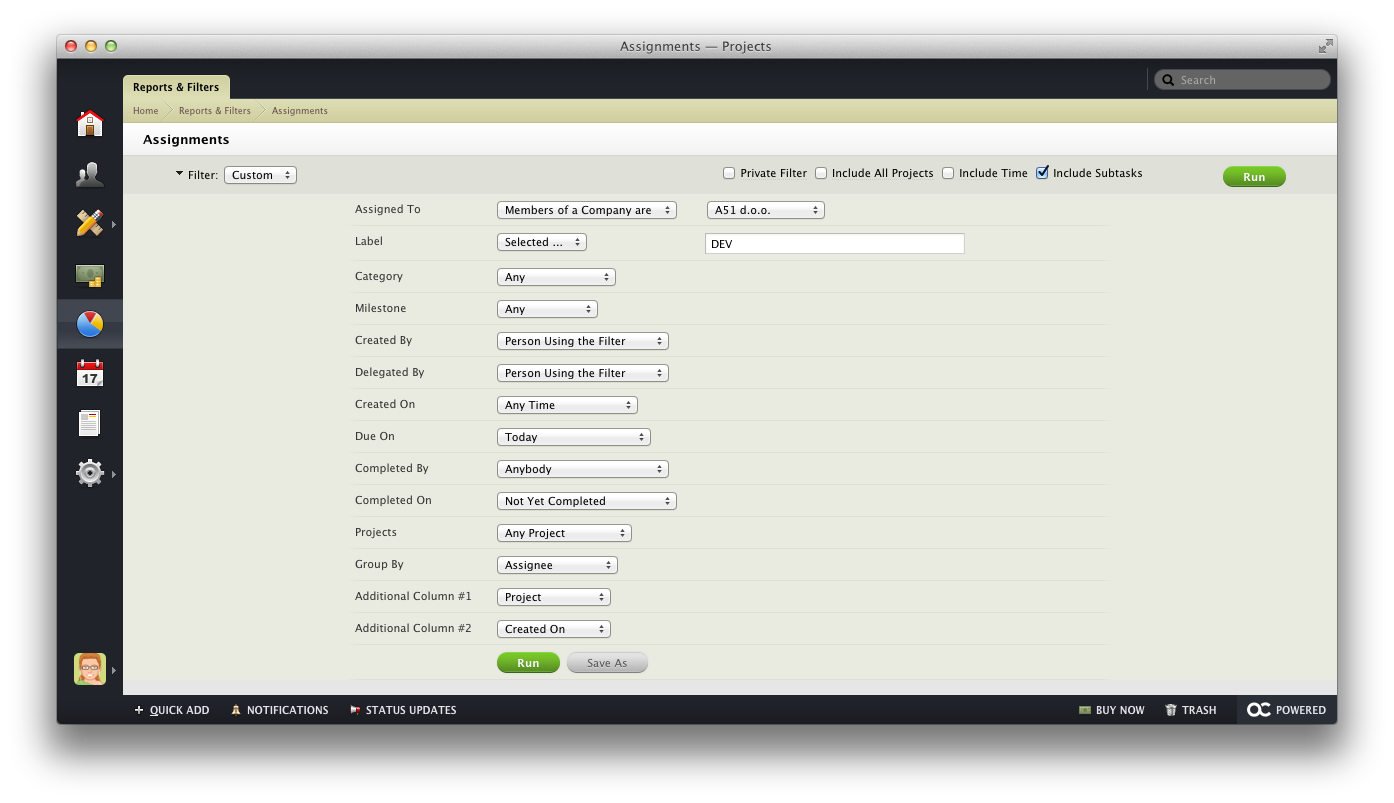
Create a Home Screen Tab to Track Your Team's Tasks #
Here's how todo that:
Open the Home Screen
Click the Gear Icon
Now click the New Custom Tab button to add a new tab to your Home Screen
Name the new tab (eg. My Team).
Choose the layout.
Add the widgets that you wish to use. We recommend the following set of widgets:
- Tasks Filter - Choose the group of Tasks that you wish to see here. For example, you can choose to see all the Tasks assigned with the label DEV.
- Delegated Tasks - find out which Tasks you have delegated to others, and track their progress.
- Unassigned Tasks - lists Tasks that no one is working on and allows you to assign them to your team members.
Optionally, you can choose to have this Home screen tab set as default one by using the Settings option from your Profile.