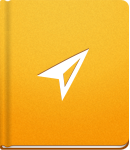Saving Time with Project Templates
To save time when starting a new Project, use Project Templates. You can create as many templates as needed and have reusable Projects readily available.
A Project template can be made scratch or generated from an existing Project.
Creating a New Project Templates from Scratch #
To create a new Project Template, open the Projects > Templates menu item. Use the New Template button in the upper right corner to access the new template page. A tool similar to the Outline allows you to plan your Project by quickly creating Milestones, Tasks and Subtasks, and applying all the necessary details (such as Category, Label, Priority).
You can even predefine important Project phases when creating a template by setting Milestone start and due dates. Note that the template dates are not fixed but relative. For instance, a Milestone has been set to start on day 1 and end on day 4 of a Project. If a Project is created from the template on July 1, the Milestone will also start on July 1 and end on July 4. The same rule also applies to Tasks when setting a Task due date.
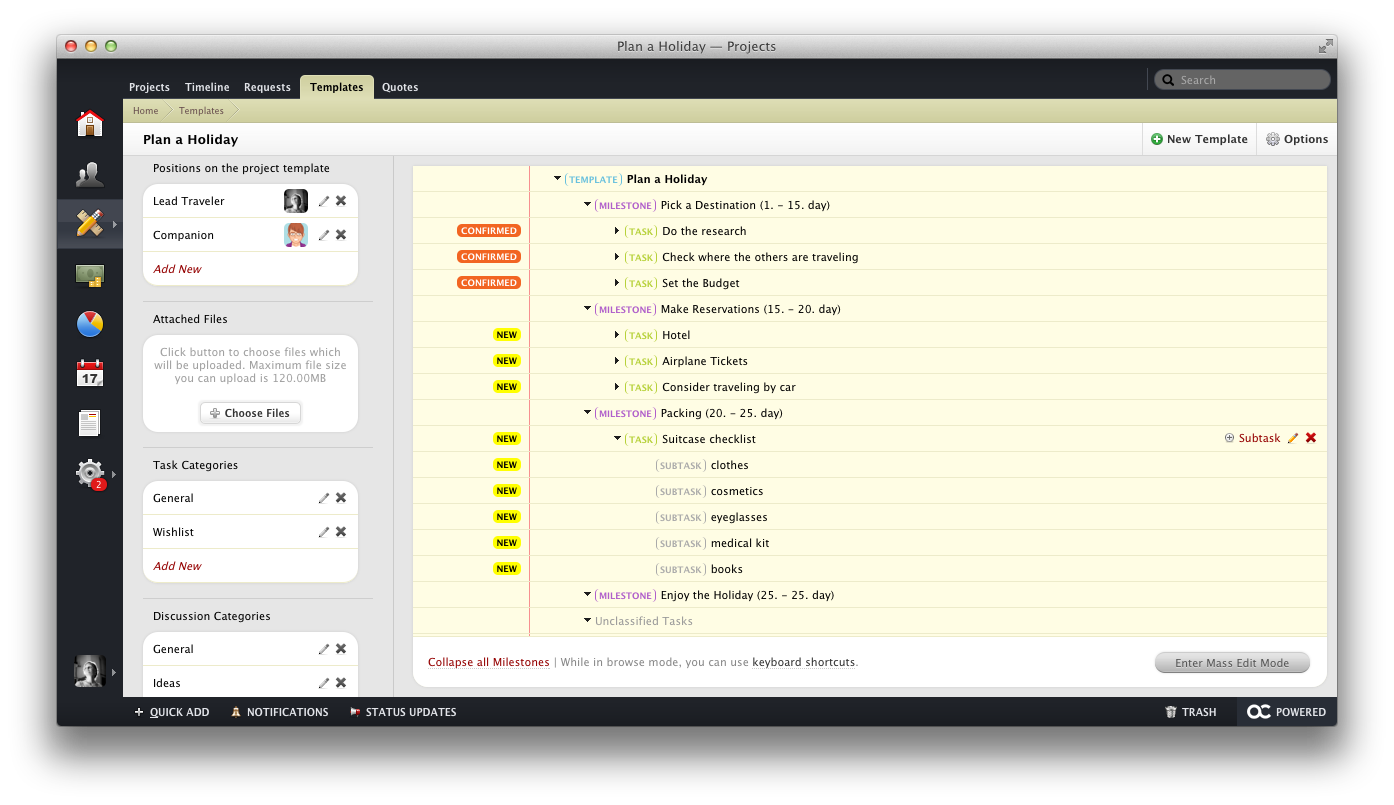
Besides Project structure, you can use Project Templates to define:
- Positions - Instead of assigning actual users to Tasks on a template, you can create open positions (eg. designer, manager, tester), which you can fill when creating the Project from the template. Optionally, you can also set a default Assignee to a position and save even more time.
- Attached Files - Upload Files that you wish to have available when the Project is created.
- Task Categories - Add new and manage existing Task categories.
- Discussion Categories - Set categories for Discussions.
- File Categories - Set categories for Files.
Creating a Project Template from an Existing Project #
It is possible to use your existing Project to create a Project template:
Open the Project Overview page of the Project that you wish to convert to a template.
Open the Options menu.
Choose the Convert to a Template option.
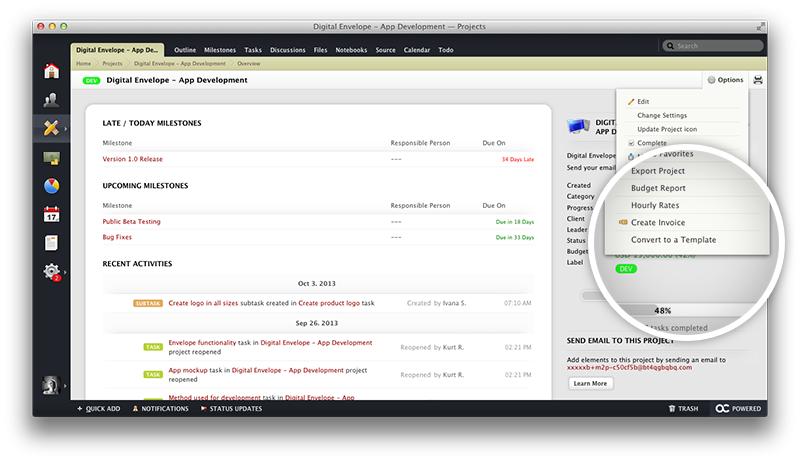
A pop-up will appear, allowing you to set the details to be used in the template (such as Name, Positions and Milestone list). After being created, the template can be edited to make final adjustments.
To edit multiple items in your newly created Template, click the Enter Mass Edit Mode button, available in the bottom right corner of the page. This option will enable you to change the Label, the Category or the Responsible person for all selected Milestones, Tasks and Subtasks.