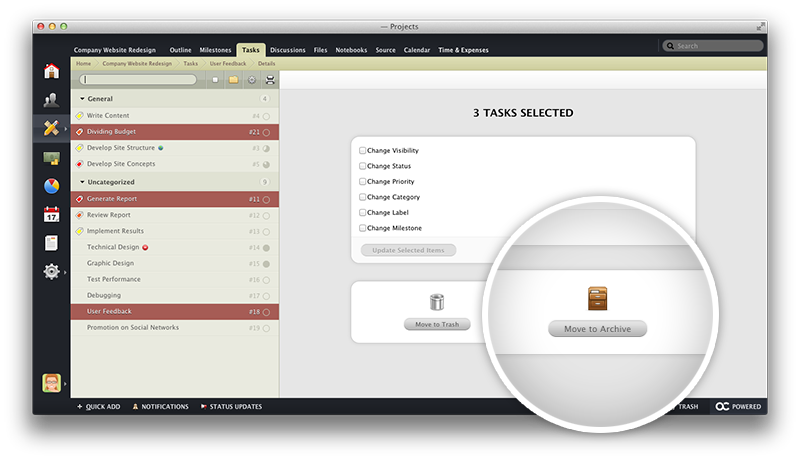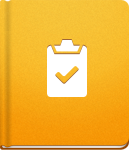Organizing Tasks
Tasks in activeCollab can be organized in a way that fits you and your workflow best.
All Tasks in a Project are be displayed on the left side of the screen. You can choose how you wish to sort them:
- Filter by Status displays All, Open or Completed Tasks.
- Group by arranges Tasks by Category, Milestone, Label, Assignee, Delegate, Priority or by preset Custom Fields.
- Reorder toggles dragging and dropping Tasks on the list.
Label and CategorIze Your Tasks #
Labels and Categories are a practical solution for organizing Tasks. They are fully customizable and adaptable to your workflow.
To set the Labels, go to the Administration > Assignment Labels and click the New Label button. You can set the name and colors for your labels here and create as many different labels as you need. This is also where you can edit or delete existing labels.
Task Categories can be managed on the Tasks page by clicking the Manage Categories link. When creating a New Task, a new category can be added on the go by opening the Category drop-down menu and selecting New....
Task History #
All changes made to a Task will be tracked in activeCollab. For example, if one of your team members edits the Task description or changes a label, the action will be logged.
You can see the complete life-cycle of every Task in the History section located below the comments on the Tasks page.
Tasks Mass Edit #
To change the properties of a multiple Tasks at once, click individual Tasks while holding Ctrl (Windows) or Cmd (OS X). After selecting the Tasks, you can change Visibility, Status, Priority, Category, Label, or a Milestone.
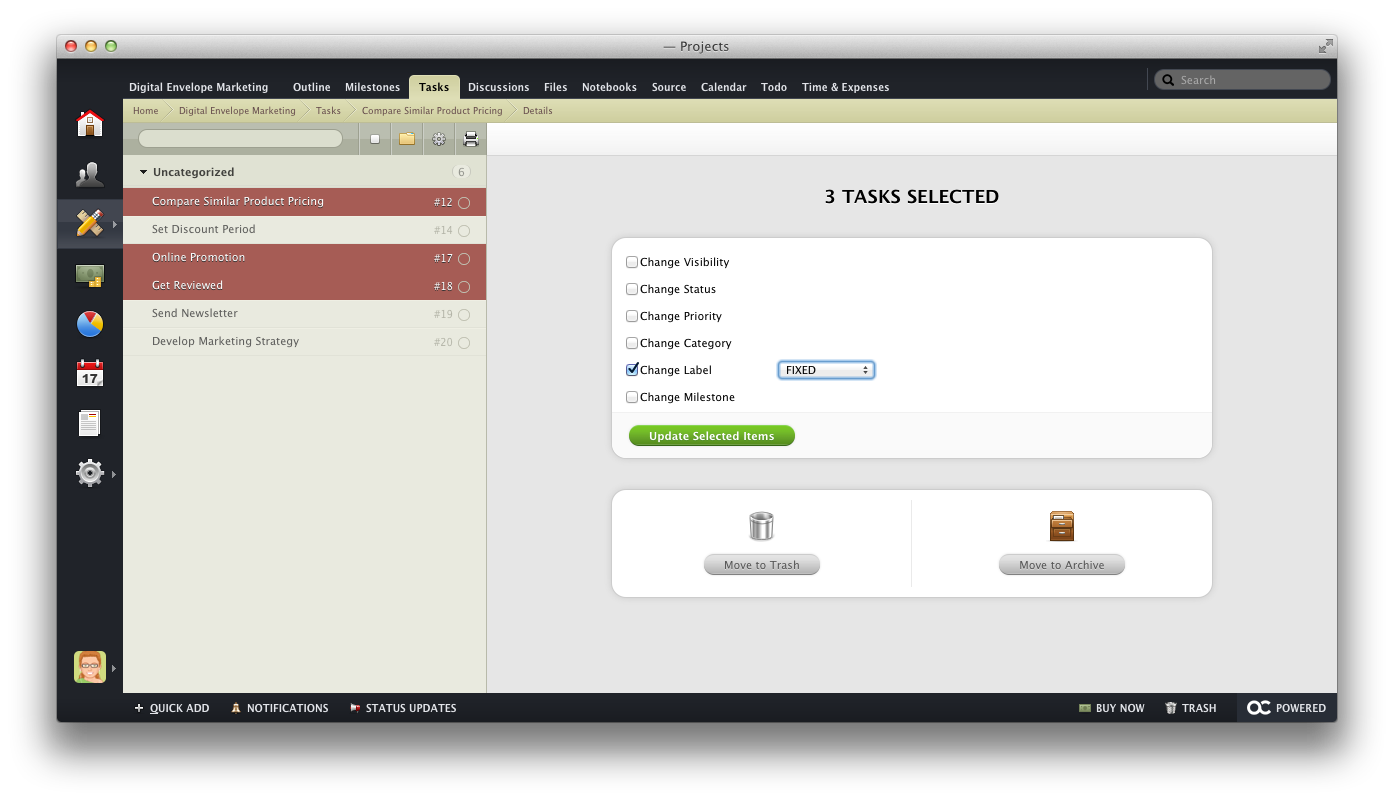
Besides updating basic Task properties, you can use mass editing to move Tasks to Trash or the Archive.
Archiving Tasks #
Declutter your Task lists by moving completed Tasks to the Archive. As opposed to moving Tasks to trash and permanently deleting them, archived Tasks are stored for future reference and can be accessed at any time.
To move a completed Task to the Archive, select it and click on Options > Move to Archive. To view archived Tasks, click the Browse Archive link on the Tasks page.