How can I see my schedule in activeCollab?
Scheduling and due dates are an important part of every project. activeCollab has an advanced Calendar that will help you see your Personal and Project calendars.
You can access the Calendar by clicking on the icon in the main menu. You will be able to see the Project Calendars and the Shared Calendars created by you and other users. The former shows the due dates of the Milestones, Tasks and Subtasks, while the latter displays custom Events.
You can choose the group of users that will be able to see your Calendar and schedule. All Events from your Calendar will be visible to the group that you have selected. If you have enabled other users to Add Events, they will be able to create new events in your Calendar.
To display/hide a custom Calendar, click on the checkbox next to the Calendar name. It is also possible to export any Calendar as an iCalendar feed to another Calendar application.
The Calendar view is fully customizable and gives you a great visual representation of entire schedule in activeCollab.
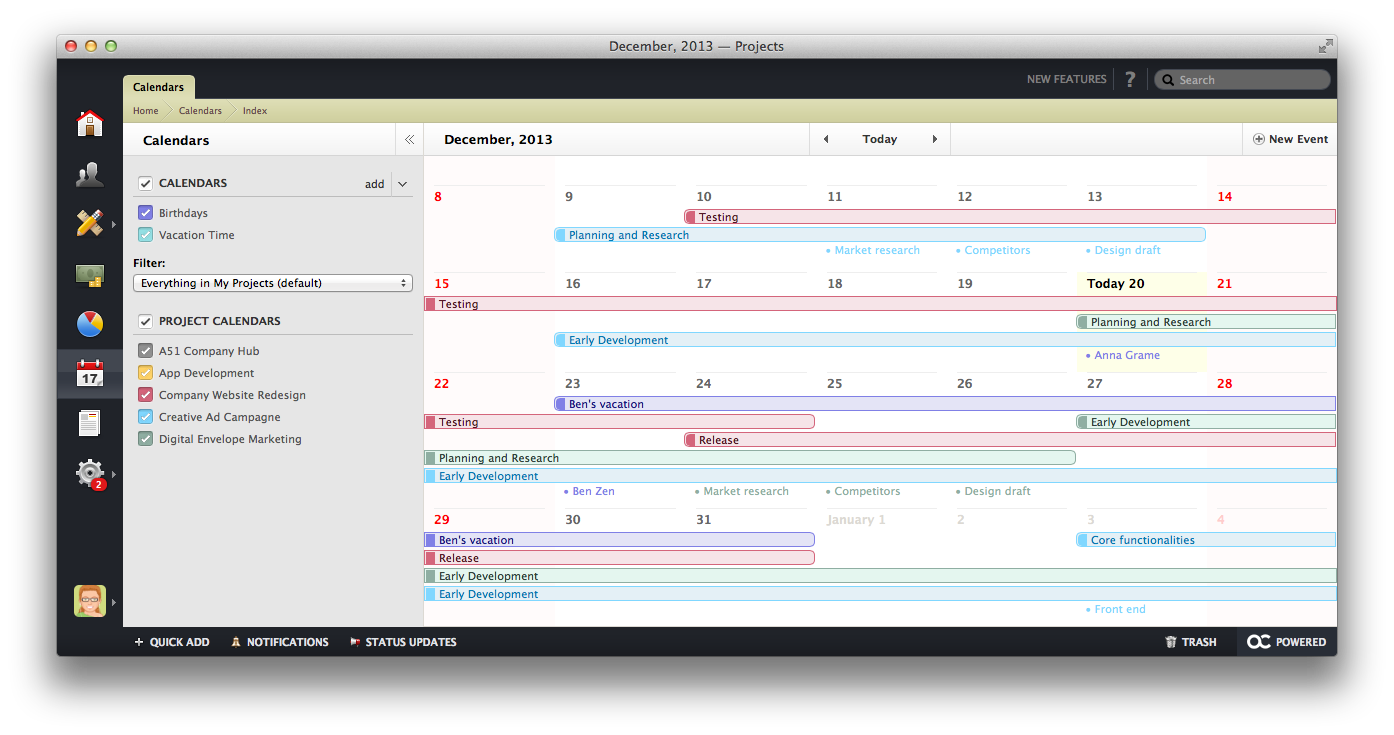
View Filters #
By using the Filter option, you can narrow down the Calendar entries to those relevant to you. You can choose:
- All in your Projects to display the entire schedule with due dates of Milestones, Tasks and Subtasks assigned to you and your team members on all the projects that you are working on.
- My Assignments to see only your schedule in activeCollab.
Administrators and Managers with the Manage Projects permission can see two additional filters:
- Everything displays all project item due dates in activeCollab.
- Individual schedules to display all the assignments of one user.
These filters can help you distribute workload and organize your projects more effectively.
Reschedule Milestones, Tasks and Events #
To reschedule an Event, Task or Milestone, use the drag and drop functionality and rearrange the scheduled entries to the desired dates.
Your calendar will be updated instantly.
Every custom or Project related Calendar in activeCollab can be exported as an iCalendar or Google Calendar feed. You can use this option to import and display activeCollab data in another Calendar application.
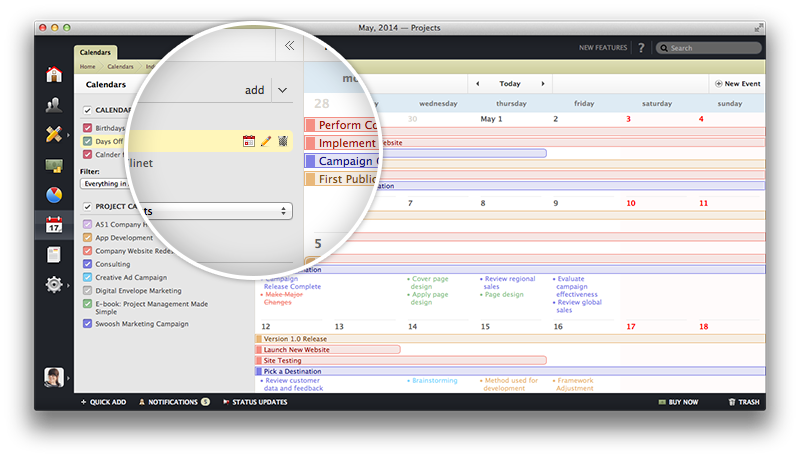
These feeds are Read Only. This means that your calendar application will be able to read and import the data, but will not allow you to change the data and import it back into activeCollab. To update the Calendar, log in to your activeCollab and change the data from there. Your calendar software will then import the changes you have made the next time it updates.
